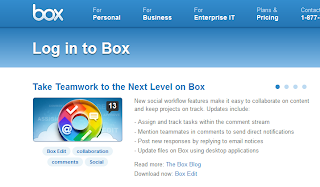Browsers are what people use to search and browse the web every day, but seeing that there are many browsers providing different functions and usability, the browser market gets flooded by some new browsers trying to be popular too, they are still some browsers which people use the most and are undisputed in the friendly UI and great speed combined with customization to make up one wonderful browser.
Lets take a look at the present popularity of the Top 3 browsers in 2012:
Mozilla Firefox as one of them has a great user base at 36.3% share of the browser market according to “w3schools.com” while the leading popular browser by Microsoft: Internet Explorer 9 at 18.9% its showing that this browser is currently a failure and needs to improve because its share is losing in very fast pace. Another browser which is Google chrome leading this year at 37.3% clearly shows how people love Google Chrome and Google did their best to advertise their browser everywhere around the web to reach and increase its user base easily.
Now which is regarded as the best browser in 2012?
Looking at other browsers usability and customization like Firefox it used to be the best and most popular rising browser in the past but it failed and it loosed most of its user base to Google Chrome because it was clustered with high memory usage and it hanged the browser most times and same goes to Microsoft Internet Explorer 9 its current user base is deteriorating as people move to more customizable and UI Friendly browsers. But Google Chrome has never seen a drop on its user base as of late and shows that its currently the rising browser on the market.
After having an insight of the other browsers finally the crown goes to..... (You guessed it)Google Chrome. Google Chrome is regarded the best browser because it provides the maximum browsing speed, has extensions/add-ons which have nearly the same library of extensions as Firefox but much better as chromes extensions have more “Quality” over what Firefox has which is “Quantity”. Chrome is known for being not quite resource heavy, it even has a task manager too for managing and reducing memory usage try pressing “Shift+Esc” you can kill processes of different tabs and extensions easily, last but not least it has an awesome clean and simple friendly UI which is the part where people look at most when choosing the browser for their needs.
So here we have our winner as “Google Chrome” but we’d like to know which is your best browser in 2012? Which browser are you currently using now? Please let us know from the comments section below.